
Camera 1 starts at the upper left corner and moves horizontally. įinally, you can also use the top row of numbers on your keyboard (not the keypad) to switch between angles. Right-click the multiclip and choose Multi-Camera > Camera. You can also change angles in the timeline. To change just a small section of your multiclip, make sure you first have an edit mark (Command-Shift-K) on either side of your clip. Your sequence will update to the new angle. Next, simply double-click a camera view in the Multi-Camera monitor. To switch angles in your sequence, make sure your playhead is over the part of the sequence you’d like to change. You can turn off this view and still retain basic multi-camera functionality–you just won’t be able to see both camera options simultaneously. Be aware that this requires more power from your computer as you are doubling the number of video streams it must process.
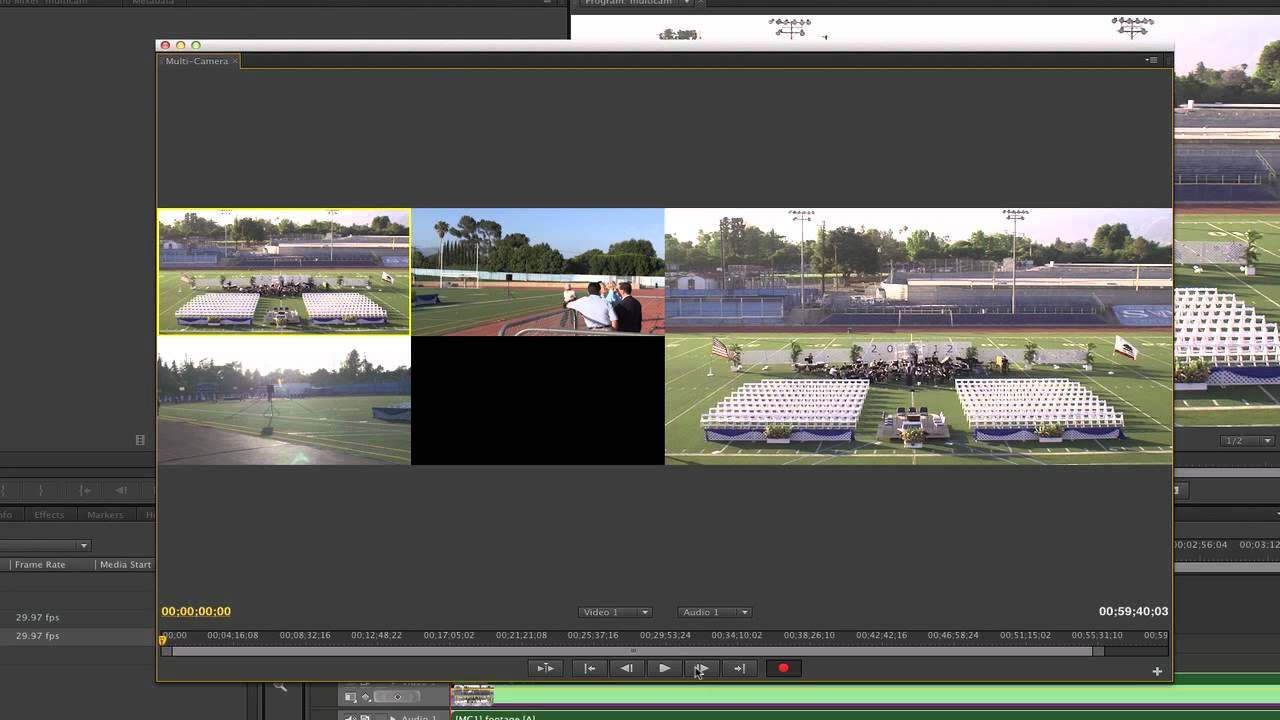
Shuttle your playhead across the timeline and you’ll see changes in the multi-camera window. Now you will see each camera angle available to you. Still in the timeline, right-click your sequence and select Multi-Camera > Enable.įrom the dropdown menu at the top of the Program monitor choose Multi-Camera.

Rename your new sequence ProjectName_InterviewName_multiclip_RAW. Putting one sequence inside another is referred to as a nested sequence.

Next, drag your synced sequence from the Project window into this one. To create a multi-camera sequence, first create a new empty sequence (Command-N). MULTI-CAMERA SEQUENCEĪ multi-camera sequence appears in your timeline as one clip, but bundles multiple camera angles together so that you can easily see all available options as you edit. See the screencast MediaStorm Guide to Audio Configuration for assistance.Īs a general rule, I use the better audio source and double it so I now have a stereo pair. After you’ve imported the XML file generated by PluralEyes into Premiere Pro CC and your tracks are in sync, it’s time to create a multi-camera sequence.įirst though, because PluralEyes offers no audio configuration options like stereo vs.mono, or which tracks to duplicate for stereo pairs, you’ll need to make sure your audio is set up properly. In the first part of this tutorial, I showed you how to sync multiple camera angles and audio sources using Red Giant’s $199 PluralEye’s 3.0. To read more about why we made the switch, check out this post. This article is part of a series of posts with tips and tricks from our producers’ experience working with Adobe Premiere Pro CC after years of working in Final Cut Pro.


 0 kommentar(er)
0 kommentar(er)
